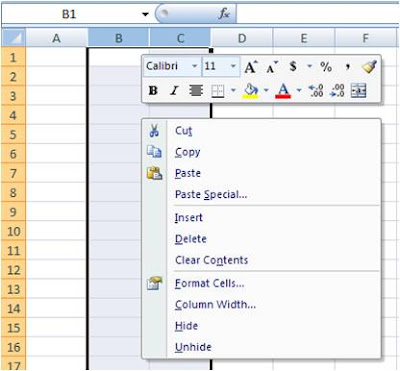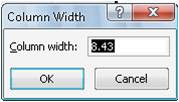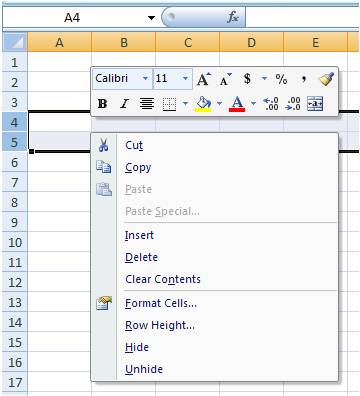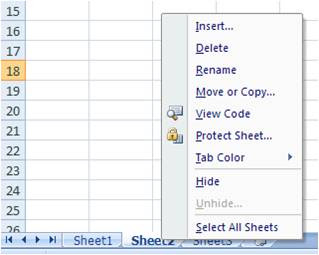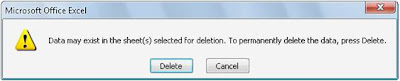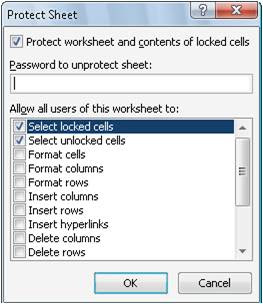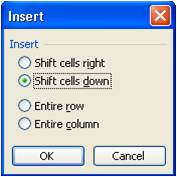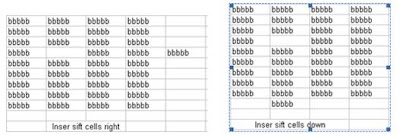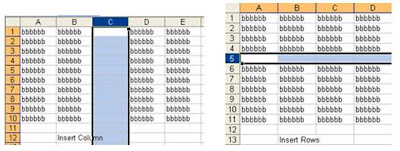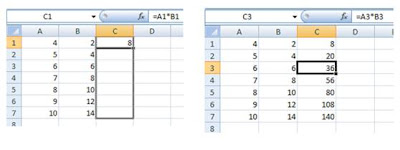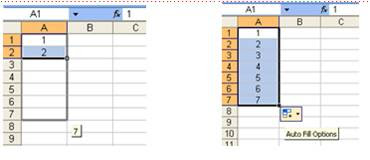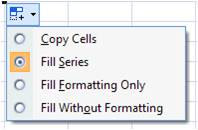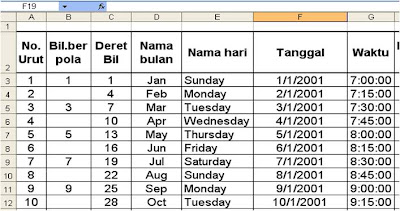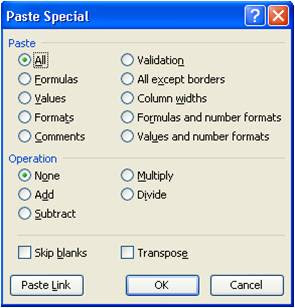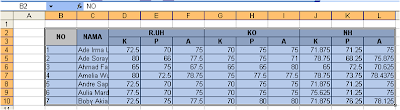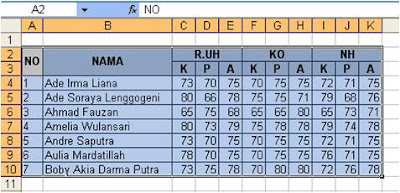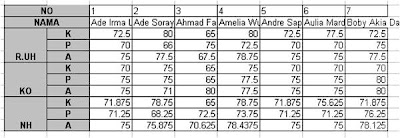Adakalanya dalam bekerja dengan excel, data yang ada ingin di pindahkan ke tempat lain atau mungkin perlu disalin. kegiatan ini dapat dilakukan dengan mudah sbb:
Memindahkan data dengan metode Cut-Paste:
- Klick cell atau block range data yang akan dipindahkan
- Klik kanan mose pada cell atau range data yang akan di dipindahkan
- Pilih perintah Cut
- Klik kanan pada cell yang dipilih sebagai tempat memindahkan data.
- Pilih perintah Paste
Catatan:
Melakukan klick kanan mouse pada area tertentu adalah untuk menampilkan daftar perintah atau aktivitas yang dapat anda lakukan pada area tersebut. Cara ini sangat membantu seandainya anda kesulitan menemukan icon perintah yang anda butuhkan.
Seandainya anda sudah mengetahui apa icon dan dimana icon yang anda perlukan tersebut berada, anda juga bisa lansung memilih icon/perintah tersebut tanpa telebih dulu mengklick kanan mouse sbb:
- Klick cell atau block range data yang akan dipindahkan
- Pilih icon Cut
- Klik cell yang dipilih sebagai tempat memindahkan data.
- Pilih icon Paste
Dengan metode ini data juga dapat dipindahkan ke sheet yang dipilih pada buku kerja yang sama ataupun ke buku kerja yang dipilih, bahkan juga dapat dipindahkan ke program lain seperti Word atau Power Point. Tentunya anda harus mengkatifkan lembar kerja atau buku kerja atau program yang di pilih terlebih dahulu
Memindahkan data dengan metode Fill:
- Klik cell atau block range data yang akan dipindahkan
- Tempatkan kursor di garis pointer sehingga kursor berubah bentuk menjadi tanda panah empat arah
- Klik & drag (klick, tahan dan geser kursor) ke cell yang dipilih sebagai tempat pemindahan data
Metode ini hanya berlaku untuk memindahkan data ke cel yang dipilih pada lembar kerja bersangkutan saja
Mengcopy data dengan metoda Copy-Paste:
Digunakan untuk menyalin atau menggandakan data pada cell atau range . Selain itu mengcopy juga bisa berarti mengulang pelaksanaan perhitungan matematis untuk cell-cell yang bersesuaian serta melanjutkan memasukan data seperti data berurutan/ berpola
- Klik sel atau blok range data yang akan di copy
- Klik kanan pada cell atau range yang akan dicopy
- Pilih perintah Copy,
- Klik kanan cell tempat menampilkan hasil copy
- Pilih perintah Paste
Cara lain:
- Klik sel atau blok range data yang akan di copy
- Pilih icon Copy,
- Klik cell tempat menampilkan hasil copy
- Pilih icon Paste
Dengan metode ini, data juga dapat dicopykan ke sheet yang dipilih pada buku kerja yang sama ataupun ke buku kerja yang dipilih, bahkan juga dapat dicopykan ke program lain seperti Word atau Power Point. Tentunya anda harus mengkatifkan lembar kerja atau buku kerja atau program yang di pilih terlebih dahulu
Mengcopy data dengan metoda Fill Series
- Klik cell atau blok range data yang akan disalin
- Tempatkan kursor di sudut kanan bawah pointer sehingga kursor berubah bentuk menjadi tanda tambah ( +)
- Klik dan drag ke bawah atau ke samping sesuai keperluan pengkopian. Data atau formula atau fungsi akan dicopy ke cell-cell yang dilalui ketika men drag.
Metode ini hanya berlaku untuk mengcopy ke cell yang berdekatan secara series pada lembar kerja bersangkutan saja
Contoh menyalin untuk mengulang pelaksanaan perhitungan matematis/ formula
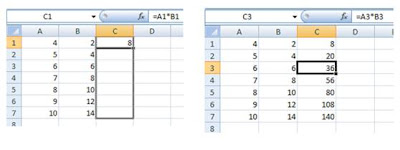
Rumus atau formula hanya dimasukan pada baris awal saja, selanjutnya dengan mengcopykan rumus tersebut ke cell berikutnya, rumus secara otomatis akan berubah menyesuaikan dengan posisinya.
Perhatikan rumus pada cell C1 adalah =A1*B1 ( data pada cell A1 dikalikan dengan data pada cell B1), setelah dicopykan ke cell C2, C3 dst, maka pada cell C2, rumus berubah menjadi =A2*B2, sedang pada cell C3, rumus berubah menjadi =A3*B3 dst.
Jika rumus dicopikan ke cell D1, E1 dst, maka pada cell D1 rumus berubah menjadi =B1*C1, sedang pada cell E1 rumus berubah menjadi =C1*D1 dst.
Contoh menyalin untuk melanjutkan memasukkan data berurutan
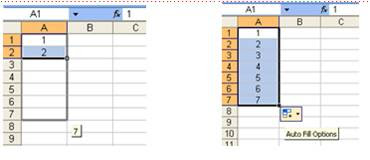
Data berurutan hanya dimasukan pada 2 atau 3 baris pertama saja, selanjutnya di salin dengan metoda Fill Series. Sewaktu men-drag, akan diperlihatkan data urutan terakhir sebagai pedoman untuk mengakhiri drag. Setelah proses penyalinan selesai, di sudut kanan bawah pointer dimunculkan kotak dialog Auto Fill Options untuk mengubah pilihan penyalinan, jika di klick akan ditampilkan kotak dialog sbb;
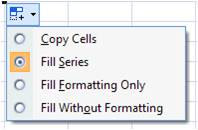
Beberapa data yang dapat dimasukkan dengan Fill Series
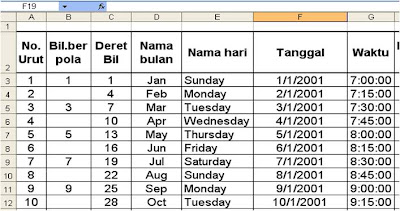
Paste special
Paste Spcial merupakan perintah lanjutan dari Copy, hanya saja hasil pada tempat tujuan disajikan dalam bentuk khusus. Adakalanya anda hanya butuh untuk mengkopy unsur tertentu dari data yang ada, misalnya anda hanya butuh mengkopy column widths saja atau Format saja dll yang bersifat special. Untuk itu lakukan pengkopian dengan metode Copy- Paste Special
- Klik cell atau blok range yang akan di copy secara special
- Klik kanan pada cell atau range yang akan dicopy
- Pilih perintah Copy
- Klik kanan cell tempat menampilkan hasil copy
- Pilih perintah Paste Special,
Cara lain:
- Klik cell atau blok range yang akan di copy secara special
- Pilih icon Copy
- Klik cell tempat menampilkan hasil copy
- Pilih icon Paste Special,
Ditampilkan jendela Paste special, tersedia beberapa pilihan untuk memenuhi kebutuhan
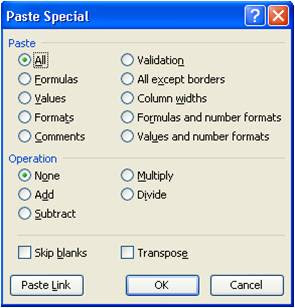
- All; untuk menampilkan semua yang telah di copy, termasuk format yang telah dilakukan pada data tersebut, kecuali format lebar kolom dan tinggi baris
- Formulas; untuk menampilkan hasil perhitungan menggunakan rumus yang disesuaikan saja tanpa mengcopy formatnya
- Value; untuk menampilkan data hasil perhitungan saja tanpa mengcopy rumusnya
- Formats; untuk menampilkan format saja tanpa mengcopy rumusnya
- All exept borders; menampilkan semuanya kecuali border
- Column Widths; untuk menampilkan lebar kolom saja
- Transpose; menampilkan sekaligus menukar posisi data pada sumbu X menjadi data sumbuY atau sebaliknya
- Klik salah satu pilihan special anda
- Klik OK
Misalkan anda telah melakukan copy paste, maka data disalin namun lebar kolom masih ukuran standar, tidak seperti ukuran column yang aslinya.
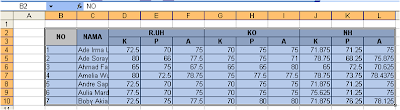
Agar lebar column dicopy sama dengan ukuran asli, lanjutkan proses
- Lakukan perintah untuk Copy – Paste special
- Pilih column widths
- Klik OK, data akan di copy dengan paste special Column Widths sbb:
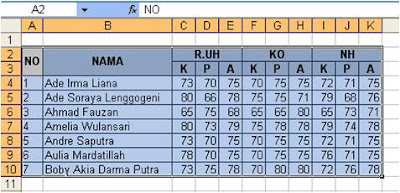
Jika pada jendela dialog Paste Special anda memilih Transpose, akan ditampilkan hasil copy dengan perubahan posisi dari sumbu X ke sumbuY atau sebaliknya.
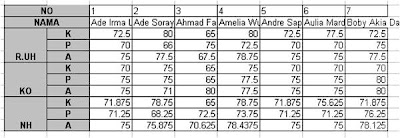
Selanjutnya tampilan tabel isian perlu di edit dan di format kembali