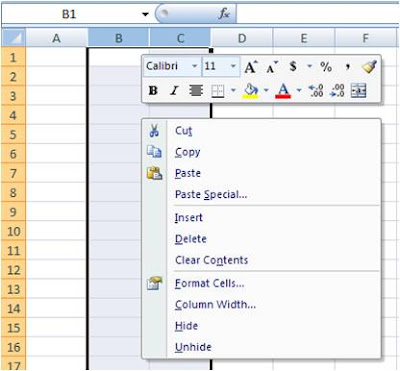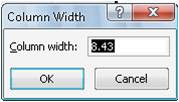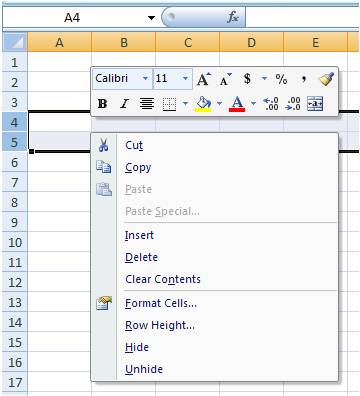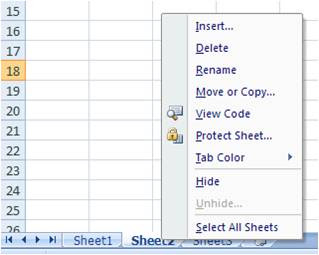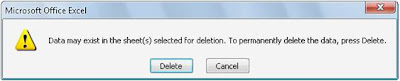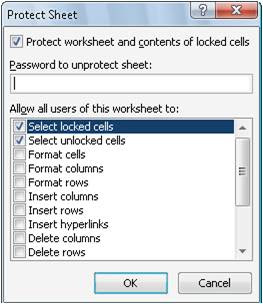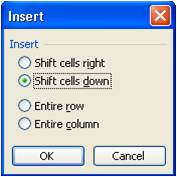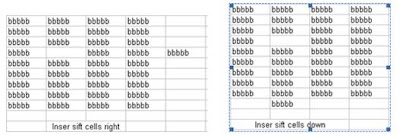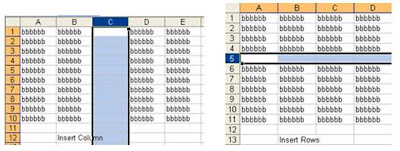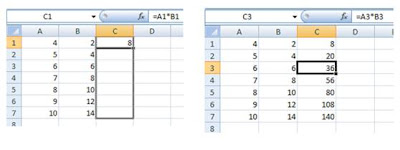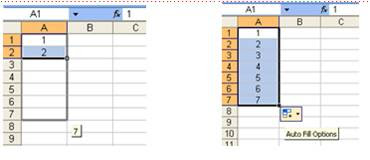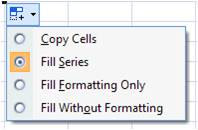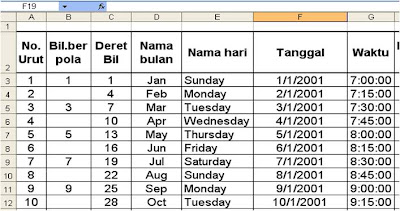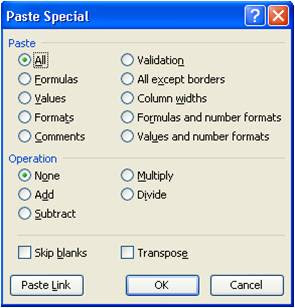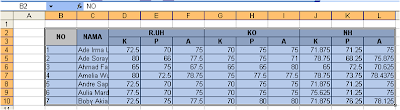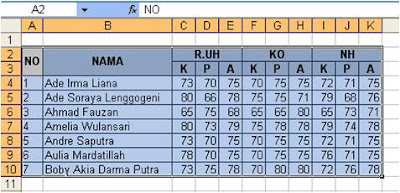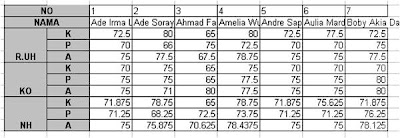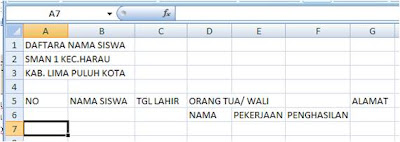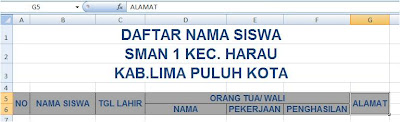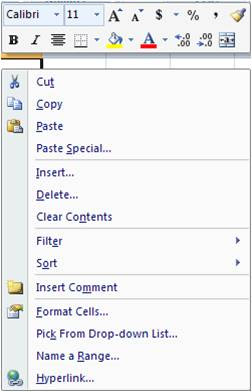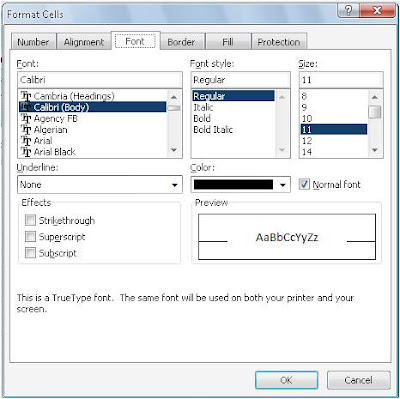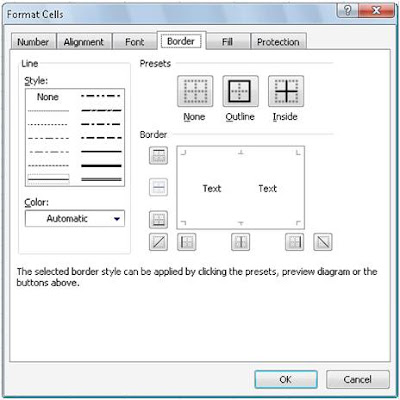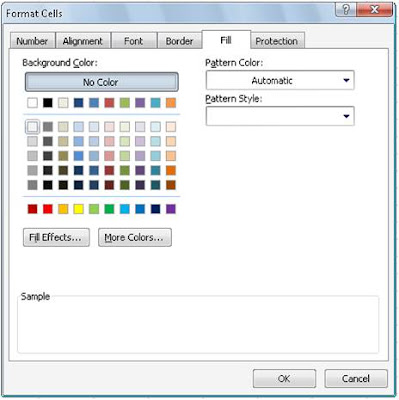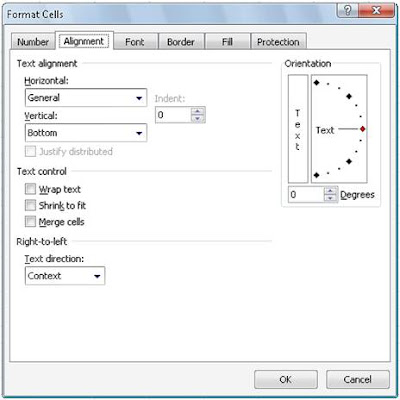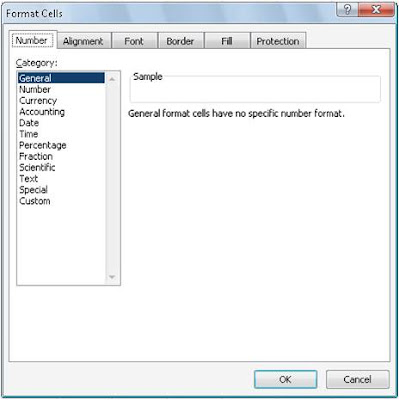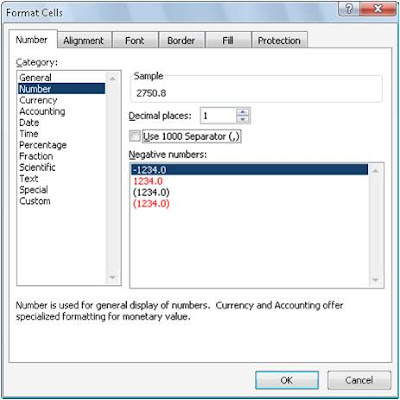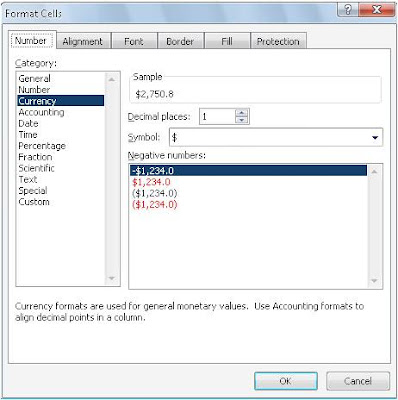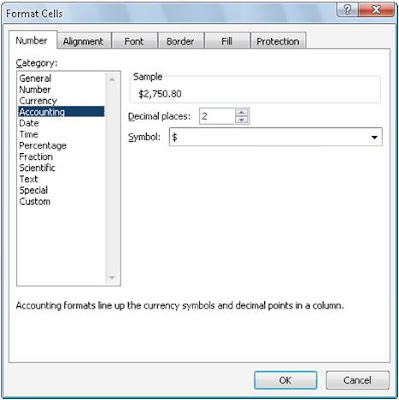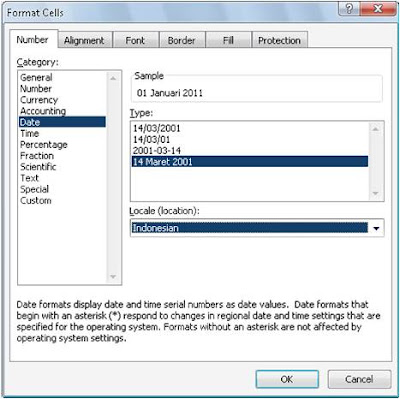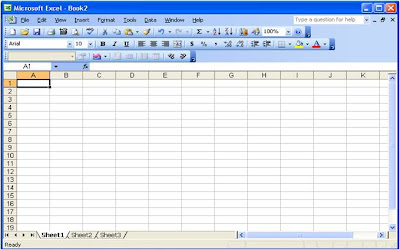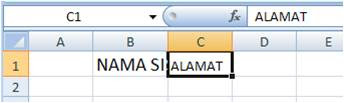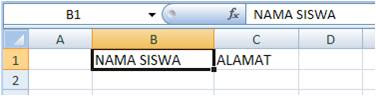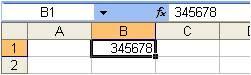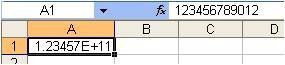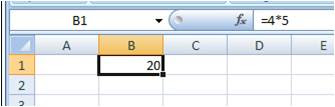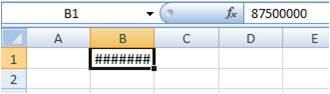Pengantar
Microsoft Excel merupakan keluarga dari Microsoft Ofice, adalah salah satu program atau perangkat lunak pengolah angka yang populer saat ini, lebih unggul dibanding dengan program pengolah angka sebelumnya seperti ( Lotus 123)
Microsoft Excel biasa juga disebut Spreadsheet berbasis Windows sekarang semakin berkembang dari versi 2003 menjadi versi 2007 malah sudah muncul lagi versi 2010, digunakan untuk mengolah data khususnya yang bersifat angka antara lain:
· Perhitungan
· Proyeksi data
· Analisis data
· Grafik
· Laporan /presentasi data
Program pengolah angka Microsoft Excel memiliki beberapa persamaan menu, cara operasi, dan ikon-ikon shortcut dengan Microsoft Word, sehingga pemahaman terhadap Microsoft Word yang dipelajari pada semester sebelumnya merupakan modal dasar untuk mengoperasikan Microsoft Excel.
Mengaktifkan Microsof Excel
Untuk bisa bekerja dengan microsoft excel, langkah pertama yang harus anda lakukan adalah mengaktifkan program microsoft excel tersebut. Adapun caranya adalah sbb:
Apabila pada desktop komputer anda terdapat shortcard Microsoft Excel, yaitu icon berlambang huruf X
- Double klick shortcart Excel tersebut
atau
- Klick kanan shortcart Excel tersebut
- Pilih perintah Open
Apabila
pada destop computer anda tidak terdapat shortcard
Microsoft Excel, berkemungkinan shortkard tersebut terdapat pada halaman Start, lakukan langkah berikut:
- Klik tombol ”Start”
- Klick shortcart Excel tersebut
Apabila pada halaman Start juga tidak ditemukan shortcard exel, lakukan langkah berikut:
- Klik tombol ”Start”
- Pilih All Program
- Pilih Microsoft Ofice
- Pilih Microsoft Ofice Exel
Selanjutnya program Microsoft excel diaktifkan sekaligus ditampilkan buku kerja baru.
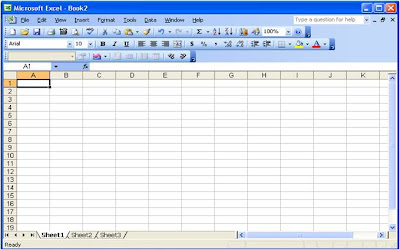 Menutup Microsoft Excel:
Menutup Microsoft Excel:Apabila anda ingin mengakhiri kegiatan dan ingin menutup program, caranya adalah sbb:
- Klik tombol Cloce ( tanda silang merah yang ada di sudut kanan atas buku kerja) . Jika buku kerja itu belum anda simpan mungkin karena lupa, maka akan dimunculkan dialog yang mempertanyakan apakah dokumen ini akan disimpan atau tidak

- Untuk sementara ini pilih No, namun lain waktu jika anda sudah melakukan aktivitas pada buku kerja anda, anda dapat memilih Yes dan pekerjaan anda akan disimpan.