Data excel adalah apa saja yang menjadi isi suatu cell, secara umum data excel dikelompokkan dalam 2 jenis, yaitu; Data Label dan Data Numerik
Data Label: adalah data berupa text yang tidak dapat dioperasikan secara matematika, biasanya dimulai dengan huruf, termasuk tanda baca dan simbol simbol serta angka yang bercampur huruf. Ciri cirinya adalah; setelah data dimasukkan ke suatu cell, posisi data tersebut di dalam cell rapat kiri
Data Numerik: adalah data berupa angka yang dapat diolah secara matematika, biasanya dimulai angka 0 s/d 9, dan (= atau +) khusus untuk mengawali rumus /formula matematika/ fungsi atau ( - ) khusus bilangan negatif. Ciri cirinya adalah; setelah data dimasukkan ke suatu cell, posisi data tersebut di dalam cell rapat kanan
Jenis data Numerik adalah sbb;
- Jeneral; yaitu berupa bilangan biasa
- Number; yaitu berupa bilangan dengan pengaturan khusus seperti berapa digit dibelakang koma, ditandai dalam kelipatan seribuan ataupun ditandai sebagai bilangan negatif
- Currency; yaitu berupa mata uang dengan lambang mata uang rapat kanan
- Accounting; yaitu berupa mata uang dengan lambang mata uang rapat kiri
- Date; yaitu berupa tanggal
- Time; yaitu berupa waktu
- Percentage; yaitu berupa bilangan dalam persentase
- Fraction; yaitu berupa bilangan dalam pecahan
- Scientific; yaitu berupa bilangan dalam exponen
Memasukan data label
- Tempatkan pointer pada salah satu cell, atau aktifkan salah satu cell, misalnya B1 ( klik B1)
- Ketikan suatu data berupa label, mis; Nama Siswa
- Periksa kebenaran hasil ketikkan anda
- Tekan tombol Enter,
Perhatikan:
- Panjang text tidak mengikuti Lebar kolom, jika pada cell disamping kanannya dimasukkan lagi data yang lain maka text yang melebihi lebar kolom akan ditimpa. Untuk mengatasi hal ini aturlah lebar kolom dari cell dimaksud
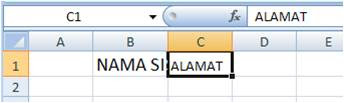
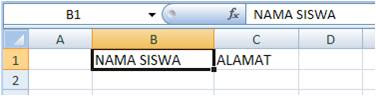
- Posisi data di dalam cell rapat kiri
- Posisi pointer (cell yang aktif) ditampilkan pada kotak Indikator Cell
- Apa saja yang anda ketikkan pada cell yang aktif, ditampilkan pada kotak Indikator Formula
- Untuk data label, yang ditampilkan indikator formula akan sama dengan yang terlihat pada cell
- Sebaiknya sebelum anda menekan tombol Enter, perhatikan dengan seksama kebenaran data anda pada kotak Indikator Formula agar anda tidak repot memperbaikinya
Memasukan data numerik
- Klik cell tempat memasukkan data
- Ketikan suatu data numerik mis; 345678
- Tekan tombol Enter
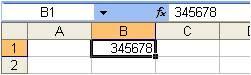
Perhatian
- Posisi data di dalam cell rapat kanan
- Yang anda ketikkan pada cell akan ditampilkan pada indikator formula
- Jika yang diketikan pada cell berupa bilangan lebih dari 10 digit, maka tampilan cell akan berubah dalam bentuk exponen
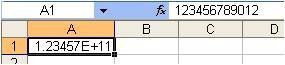
- Jika yang diketikkan berupa rumus, yang ditampilkan pada cell adalah hasil dari rumus tersebut
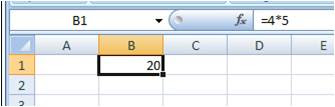
- Tampilan cell juga tidak akan sama dengan tampilan indikator formula, apabila data pada cell tersebut telah diformat. mis; data berupa bilangan 20 rumus pada cell B1, di format ke data berupa mata uang rupiah

- Apabila pada cell ditampilkan tanda pagar, ini menunjukkan bahwa kolom pada cell dimaksud kurang lebar, aturlah lebar kolom cell tersebut.
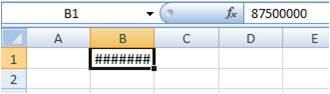
- Pengetikan data numerik tidak boleh bercampur huruf , tanda baca (kecuali rumus, fungsi, bil desimal, waktu dan tanggal), maupun spasi. Jika bercampur maka dianggap sebagai data label, posisi text di dalam cell akan rapat kiri dan tidak bisa diolah secara matematika
- Tanda koma pada data berupa bil desimal, diketikkan tanda titik (.) Mis (85,25) cara Indonesia, diketikkan 85.25
- Data berupa tanggal dimasukan dengan pola MM/DD/YY. Mis; untuk tanggal 1 Desember 2008 diketikkan 12/01/08. Selanjutnya tampilan tanggal dapat diformat
- Data berupa waktu. Mis; pukul 7 lewat 30 menit 15 detik, maka diketikkan 07:30:15
- Data berupa mata uang, diketikkan angkanya saja, selanjutnya diformat ke mata uang
- Data berupa percent dan pecahan, diketikkan bilangan desimal, selanjutnya di format ke percent atau ke pecahan
- Pengetikan rumus/ formula/ fungsi harus diawali dengan tanda sama dengan (=) atau tanda tambah (+)
Mengganti data
- Klik cell yang datanya akan diganti (mis; Nama Siswa )
- Ketik data baru (mis; Daftar Pegawai)
- Tekan tombol enter, sekarang Nama Siswa sudah diganti dengan Daftar Pegawai
Memperbaiki data
Misalkan data ‘Daftar Pegawai ‘ ternyata salah, yang benar adalah ‘Data Pegawai’
- Klik sel yang datanya akan diperbaiki
- Tempatkan kursor di kotak Formula Bar
- Perbaiki data
- Tekan ente
- Klik sel yang datanya akan diperbaiki
- Tekan tombol F2 pada key boart
- perbaiki data pada cell dimaksud
- Enter
Dengan demikian, untuk menghemat waktu, jika ada data atau formula yang salah ketik, cukup diperbaiki bagian yang salah saja, jangan di ganti semua.Mengatur lebar kolom secara manual:
- Tempatkan kursor di sebelah kanan garis batas kolom sehingga kursor berubah bentuk menjadi tanda panah kiri kanan.
- Klick dan drag, ke kiri untuk mempersempit kolom dan ke kanan untuk memperlebar kolom
Tidak ada komentar:
Posting Komentar