Contoh judul tabel dan judul kolom tabel sebelum diformat
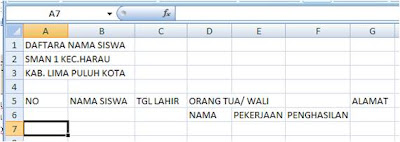
Contoh judul tabel dan judul kolom tabel sesudah diformat
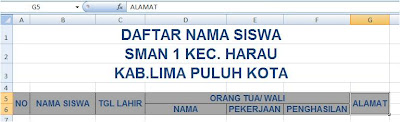
Seandainya anda sudah tahu fungsi perintah yang dilambangkan dengan icon icon untuk memformat, anda bisa lansung menggunakan icon icon tersebut setelah mengklick cell atau memblok reange yang akan di format. Cara ini lebih cepat namun proses memformat cell akan lebih lengkap jika anda memulainya dengan mengklick kanan mouse sbb:
- Klick cell atau blok range yang akan diformat
- Klik kanan pada cell atau range yang akan di format, ditampilkan daftar perintah atau operasi yang bisa kita lakukan pada cell sebagai berikut;
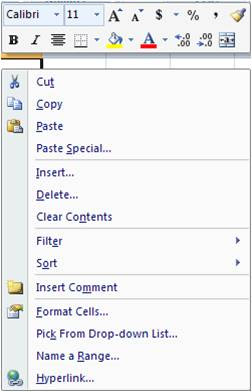
- Pilih perintah Format Cells, akan ditampilkan jendela Format Cells
Pada jendela dialog Format Cell tersedia 6 tab pilihan memformat:
- Number; untuk memformat tampilan data numerik
- Alignment; untuk memformat tata letak atau pengetikan text pada range
- Font; untuk memformat jenis, gaya, ukuran dan warna text
- Border; untuk memformat bingkai tabel
- Fill; untuk memformat warna latar
- Protection; untuk memproteksi pemformatan yang anda lakukan agar tidak di ubah oleh orang lain
- Pilih tab Font, ditampilkan pilihan pengaturan Font sbb:
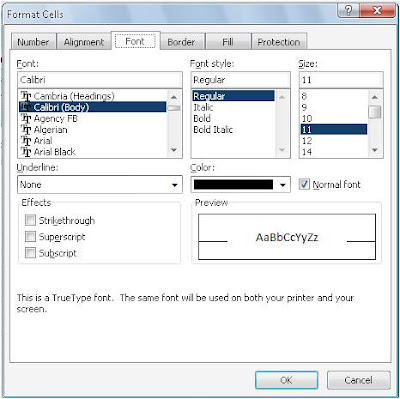
- Font: untuk memilih jenis font
- Font Style: untuk memilih gaya cetah font
- Size: untuk memilih ukuran font
- Under line: untuk memilih jenis garis bawah
- Color: untuk memilih warna font
- Effects: untuk memilih posisi cetak font pada baris
- Preview: untuk melihat pra cetak dari pilihan pengaturan
- Pilih tab border (jika diperlukan), ditampilkan pilihan mengatur border
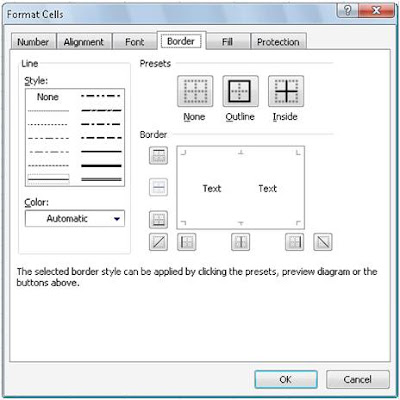
- Line Style: untuk memilih jenis garis border
- Presets dan Border untuk memilih jenis border
- Color: untuk memilih warna garis border
- Pilih tabl Fill (jika diperlukan), akan ditampilkan pilihan pengaturan latar
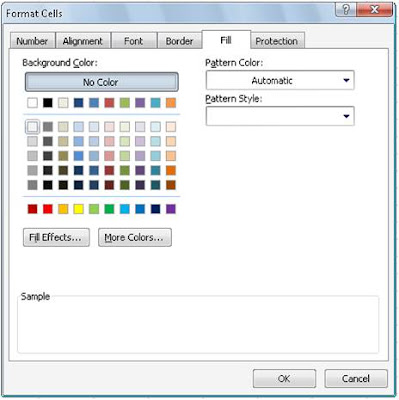
- Becground Color: untuk memilih warna latar
- Fill Effects: untuk memberi warna bias
- More Color: untuk memilih warna selain yang ditampilkan pada pilihan becground color
- Pattern Style: untuk memilih jenis arsiran
- Pattern Color: untuk memilih warna garis arsiran
- Sample: untuk melihat pra cetak dari pengaturan latar
- Pilih tab Aligment, ditampilkan pilihan mengatur tata letak text pada range
- Text Aligmen: untuk mengatur tata letak tex pada range baik secara Horizontal maupun secara vertical
- Text control Wrap text: untuk mengatur agar text yang melebihi lebar kolom, digeser ke baris dibawahnya
- Tex control Srink to fit: untuk mengatur agar ukuran text menyesuaikan dengan lebar kolom
- Tex control Marge cell: untuk mengabungkan cell cell yang berada pada range menjadi satu cell
- Orientation: untuk mengatur kemiringan text
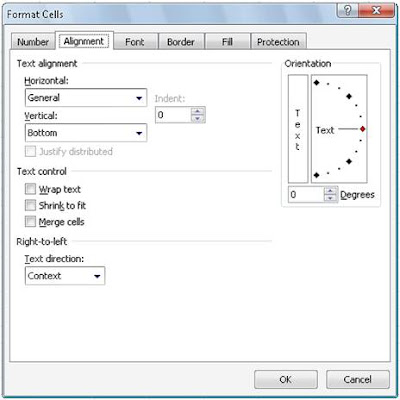
Hati hati menggunakan perintah Marge, karena semua cell yang tergabung dalam range akan digabung menjadi satu cell. Untuk itu, block lah terlebih dulu range yang membutuhkan penggabungan cell saja, sebelum memberikan perintah Marge
- Pilih tab Number ( jika perlu), ditampilkan pilihan mengatur tampilan data numerik sbb:
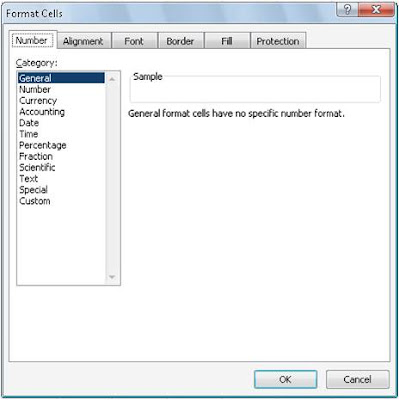
Pada jendela tab Number, tersedia 12 pilihan memformat data numerik
General, untuk mengembalikan tampilan data numerik yang pernah diformat ke tampilan umum
Number, untuk mengubah tampilan bilangan ke Koma Style sbb:
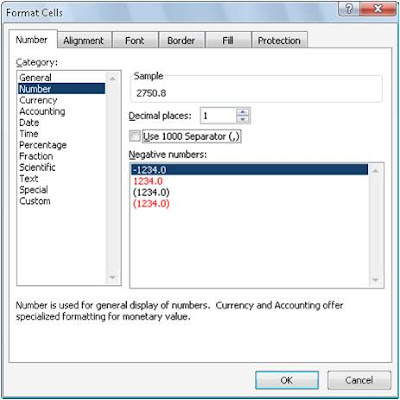
- Decimal Places, untuk menentukan berapa digit angka di belakang koma
- Use 1000 separator(,), untuk memberi tanda pemisah berupa tanda koma setiap kelipatan seribuan
- Negatif Number, untuk memilih jenis tanda yang menandai jika bilangan dimaksud adalah bilangan negatif
- Sample, untuk melihat pra cetak pilihan anda
Currency, untuk mengubah tampilan bilangan ke Mata uang, dimana lambang mata uangnya rapat kanan sbb:
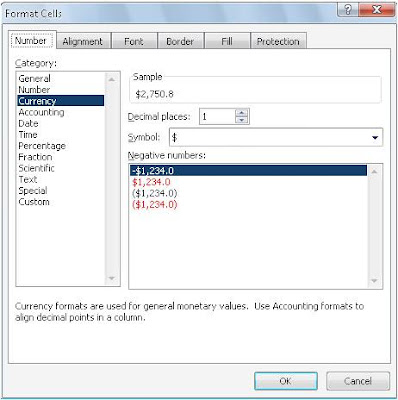
- Decimal Places, untuk menentukan berapa digit angka di belakang koma
- Syimbol, untuk memilih lambang mata uang yang akan digunakan
- Negatif Number, untuk memilih jenis tanda yang menandai jika bilangan dimaksud adalah bilangan negatif
- Sample, untuk melihat pra cetak pilihan anda
Accounting, untuk mengubah tampilan bilangan ke Mata uang, dimana lambang mata uangnya rapat kiri sbb:
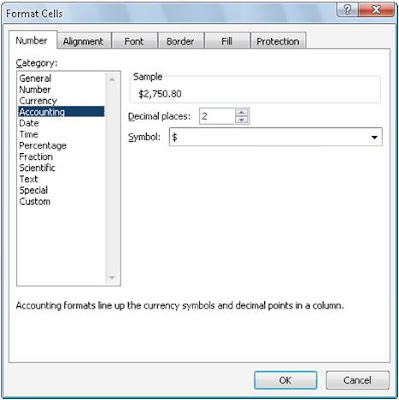
- Decimal Places, untuk menentukan berapa digit angka di belakang koma
- Syimbol, untuk memilih lambang mata uang yang akan digunakan
- Sample, untuk melihat pra cetak pilihan anda
Date, untuk mengubah tampilan tanggal sbb:
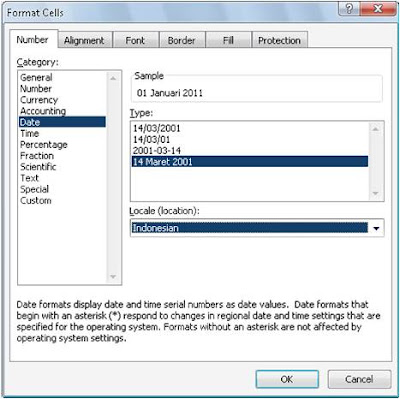
- Locale (Localition); untuk memilih negara, mis; Indonesia
- Type; untuk memilih jenis tampilan tanggal
- Sample, untuk melihat pra cetak pilihan anda
Time; untukmengubah tampilan waktu
Percentage; untuk mengubah bilangan ke porsentase
Fraction; untuk mengubah bilangan yang kecil dari nol menjadi bilangan pecahanScintific; untuk mengubah bilangan ke bentuk exponen (perpangkatan ilmiah)
Text; untuk menjadikan data numerik sebagai data label
- Akhiri kegiatan memformat anda dengan mengklick tombol OK
Tidak ada komentar:
Posting Komentar