Sebagaimana yang dijelaskan sebelumnya bahwa account e-mail anda juga dapat dimanfaatkan untuk aktifitas lainnya. Pada kesempatan ini anda diajak untuk beraktifitas di Facebook, tentunya anda harus mendaftar di Facebook terlebih dulu agar anda bisa ber facebook ria
Sekarang ikutilah prosedur pendaftaran di facebook sbb;
Aktifkan salah satu web brouser
Pada kotak adres web bouser, ketikkan Facebook.com dan enter, selanjutnya anda akan ditampilkan halaman Selamat datang di Facebook sbb:
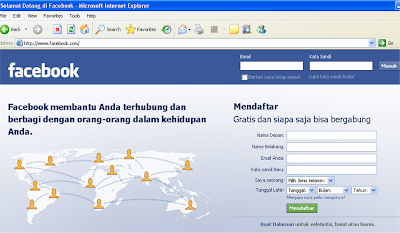
Isilah formulir pendaftaran menggunakan nama dan account e-mail anda dengan benar
Setelah selesai mengisi formulir, Klick tombol Mendaftar, selanjutnya anda akan ditampilkan kotak dialog pemeriksaan keamanan sbb:
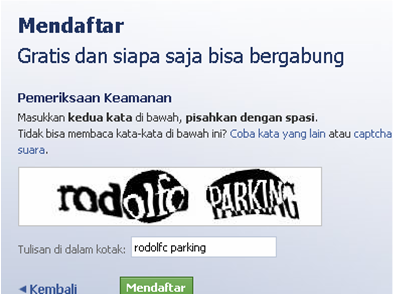
Ketik ulang kata sandi pengamanan yang ditampilkan, jika anda kesulitan membaca kata sandi keamanan yang ditampilkan, klick text Coba kata yang lain
Klick tombol Mendaftar, jika anda benar maka akan ditampilkan kotak dialog berikut
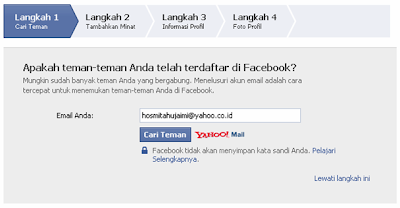
Langkah 1, mencari teman ini boleh anda abaikan, nanti dapat anda cari ketika sudah on line
Klick text Lewati langkah ini, dan anda akan ditampilkan langkah 2 Tambahkan minat sbb
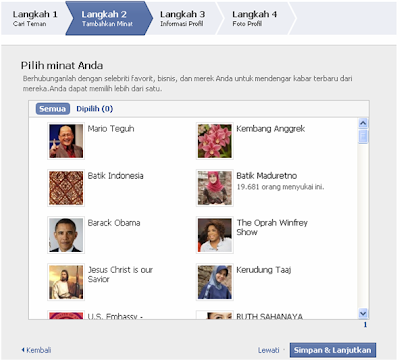
Pilihlah beberapa acara paforit anda, berita terbaru dari website yang anda minati ini akan selalu dihadirkan pada halaman dinding facebook anda
Klick tombol Simpan dan lanjutkan, berikutnya anda akan ditampilkan kotak dialog Profil anda sbb
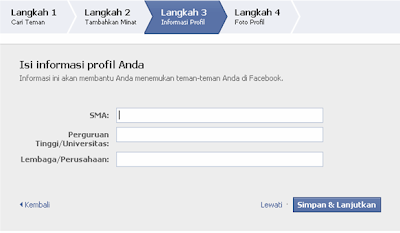
Isikanlah data data tentang profil anda, dimana anda bersekolah ketika SMA, perguruan tinggi dan dimana anda bekerja sekarang
Klick tombol Simpan dan lanjutkan, dan anda akan ditampilkan kotak dialog Foto profil sbb:
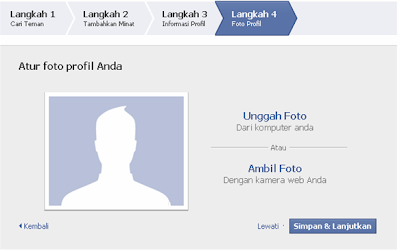
Masukkanlah foto anda, jika foto anda sudah disimpan di komputer anda, klick Unggah foto, selanjutnya cari dan pilih dan lanjutkan meng unggah foto anda
Klick tombol Simpan dan lanjutkan
Sekarang anda akan dibawa ke halaman facebook anda sbb:
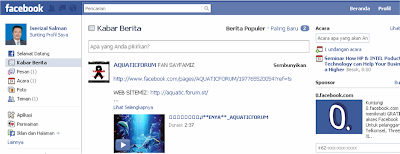
Pada halam Facebook anda ini, ditampilkan foto anda yang menunjukan bahwa halaman ini adalah dinding Facebook anda.
Sampai tahap ini, untuk sementara anda di ajak keluar dulu dari Facebook anda sbb;
Klik tombol Akun yang berada di pojok kanan halaman facebook anda
Pilih dan klik Keluar
Berikut anda kembali di ajak untuk mengaktifkan Akun Facebook anda sbb;
Aktifkan salah satu web brouser
Pada kotak adres web bouser, ketikkan Facebook.com dan enter
Ketikkan akun Facebook anda pada kotak Email
Ketikkan sandi Facebook anda
Klick tombol Masuk, jika anda benar maka anda akan ditampilkan halaman dinding Facebook anda.
Sekarang anda diajak untuk mengenali halam dinding anda sbb;
Disamping text Facebook terdapat 3 icon untuk memberi tahu anda jika ada:
- permintaan pertemanan dengan anda,
- memberi tahu jika ada e-mail yang masuk untuk anda,
- berita terbaru jika ada yang menulis atau mengomentari dinding anda maupun dinding
teman teman anda
Jika ada permintaan pertemanan, silahkan anda klick icon pertemanan tersebut dan klick Konfirmasi, seandainya anda bersedia berteman dengannya. Jika anda konfirmasi maka berita yang ditulis teman anda akan muncul di dinding anda, begitu pula sebaliknya
Jika ada e-mail yang masuk silahkan anda klick icon tersebut, dan anda akan dibawa ke halaman e-mail, selanjutnya anda dapat membaca sekaligus membalas email tersebut
Jika ada berita baru, silahkan anda klick icon tersebut dan anda dibawa ke halaman berita dimaksut, selanjutnya anda bisa berpastisipasi dengan mengetikan komentar anda
Dibawah text Kabar berita, terdapat kotak untuk menuliskan apa saja yang anda fikirkan untuk di bagi-bagikan ke teman teman anda,
Pada bagian atas text Kabar berita, terdapat kotak untuk mencari orang yang akan anda ajak bergabung atau menjadi teman anda.
Cobalah ketikkan nama salah seorang teman anda di kotak tersebut, Selanjutan anda akan ditampilkan daftar orang yang mungkin anda cari.
Selanjutnya pilih dan klick nama teman anda, maka anda di bawa ke halaman dinding teman anda tersebut. Seandainya orang yang anda cari belum pernah menyakan pertemanannya dengan anda, akan ditampilkan tombol Tambahkan sebagai teman,
Klic tombol Tambahkan sebagai teman untuk meminta orang tersebut bersedia menjadi teman anda.
Di sebelah bawah foto teman anda yang baru anda cari ini, biasanya tersedia text kirim pesan ke.... Jika text tersebut anda klic, anda akan ditampilkan halaman e-mail untuk menulis e-mail ke teman anda tersebut
Dibagian kanan bawah tersedia kotak Obrolan untuk ngobrol atau chating. Silahkan anda klick kotak ini, pilih teman anda untuk chating, selanjutnya anda dapat ber chating ria, mulailah dengan mengetikkan Hallo sebagai kata sapaan
Disebelah kanan atas terdapat:
Tombol Beranda; untuk menampilkan kembali halaman dinding anda, setalah anda melanglang buana dengan teman teman anda
Tombol Profil; untuk melihat profil anda, disini anda dapat menyunting kembali profil anda supaya lebih lengkap
Tombol Akunt; untuk melakukan pengaturan pangaturan lebih lanjut dari Facebokk anda, dan juga Keluar jika anda ingin mengakhiri aktifitas anda di facebook
Jangan lupa, apabila anda akan mengakhiri kegiatan facebook, keluarlah sesuai prosedur yakni melalui tombol Akun.






















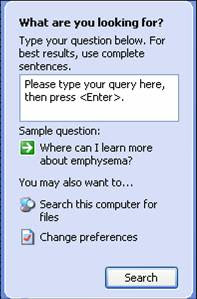
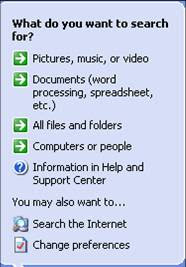
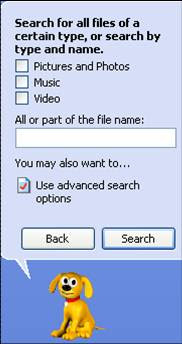
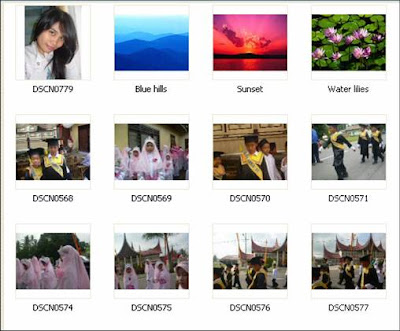
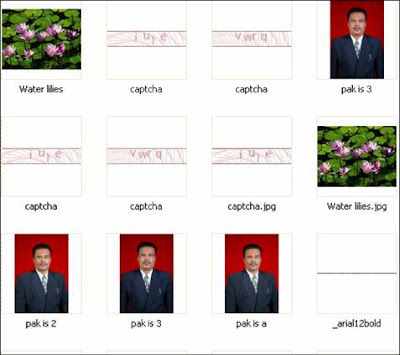
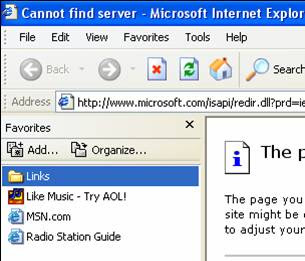
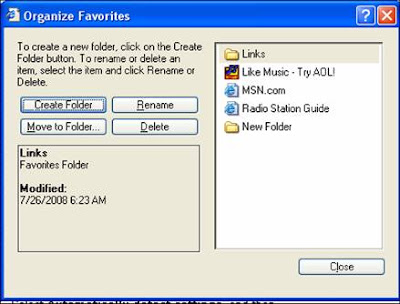
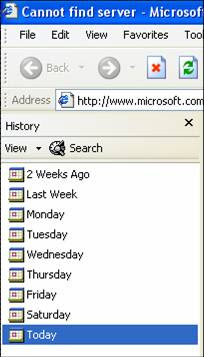
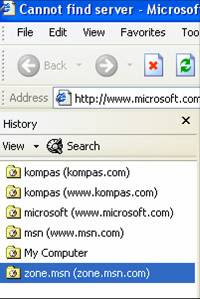
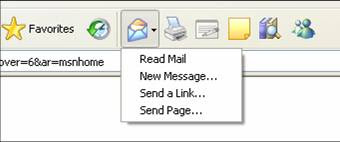
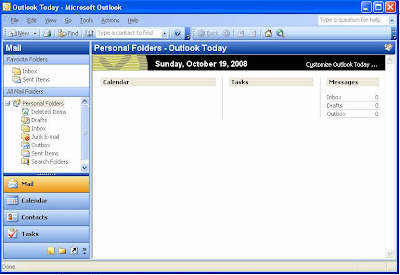

 Informasi ”The page cannot be displayed” menyatakan bahwa halaman ini tidak dapat anda fungsikan untuk mengakses internet, namun jendela Microsof Internet Explorer ini tetap dapat anda gunakan untuk mendapatkan informasi melalui file-file yang ada pada komputer anda, baik berupa gambar maupun dokumen artikel lainya.
Informasi ”The page cannot be displayed” menyatakan bahwa halaman ini tidak dapat anda fungsikan untuk mengakses internet, namun jendela Microsof Internet Explorer ini tetap dapat anda gunakan untuk mendapatkan informasi melalui file-file yang ada pada komputer anda, baik berupa gambar maupun dokumen artikel lainya. Keterangan gambar :
Keterangan gambar :
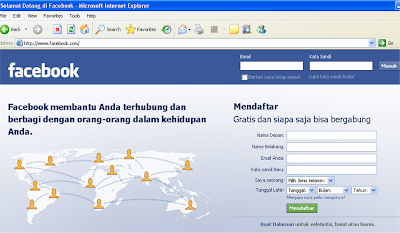
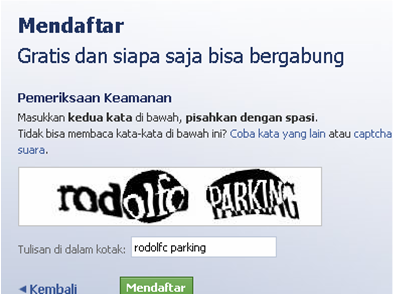
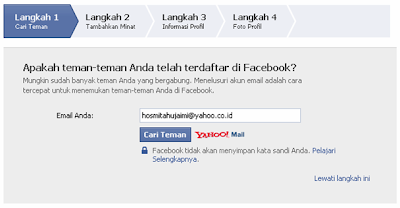
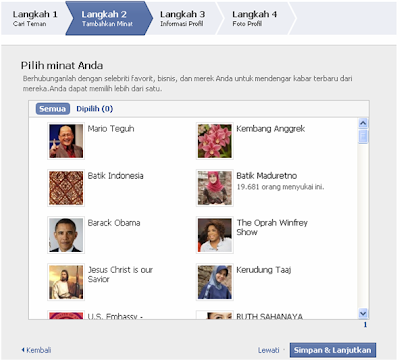
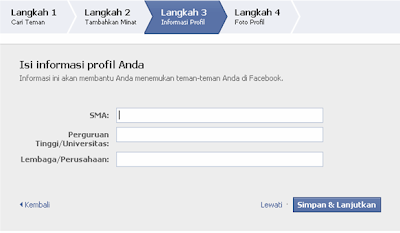
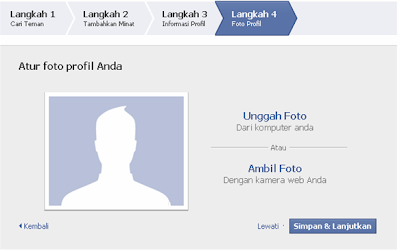
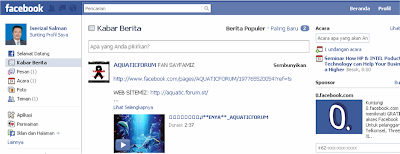

 Perhatikan dengan seksama halaman Google Indonsia tersebut, tersedia dua katagory penelusuran yaitu; Situs Web, (untuk menampilkan semua situs ada di dunia) dan Halaman Indonesia, (untuk menampilkan situs hanya yang ada di Indonesia)
Perhatikan dengan seksama halaman Google Indonsia tersebut, tersedia dua katagory penelusuran yaitu; Situs Web, (untuk menampilkan semua situs ada di dunia) dan Halaman Indonesia, (untuk menampilkan situs hanya yang ada di Indonesia)
 Disebelah kanan atas hasil penelusuran, dijelaskan berapa jumlah web tentang beasiswa yang berhasil ditemukan. Seandainya web yang anda cari tidak ditemukan pada halaman pertama, pada bagian akhir halaman pertama, tersedia pilihan halaman berikutnya, anda dapat melanjutkan pencarian pada halaman ke 2, 3 dan seterusnya.
Disebelah kanan atas hasil penelusuran, dijelaskan berapa jumlah web tentang beasiswa yang berhasil ditemukan. Seandainya web yang anda cari tidak ditemukan pada halaman pertama, pada bagian akhir halaman pertama, tersedia pilihan halaman berikutnya, anda dapat melanjutkan pencarian pada halaman ke 2, 3 dan seterusnya.